useful tips to get you started with Apple Watch
In the next few days, iDB will be publishing guides on various aspects of Apple Watch, but in the meantime, we wanted to give you the heads up on some basic functions of Apple Watch, so that you know what to do with it right off the box.
In this post, we’ll share 25 tips to get you started with Apple Watch!
Buttons
Power on/off: you can power the device on and off by pressing and holding the side button.Going Home: press the Digital Crown once to go to the Home screen.
App switching: you can switch back and forth between the last two used apps/views on your Apple Watch by quickly pressing the Digital Crown twice.
Siri: press and hold the Digital Crown to bring up Siri. Alternatively, you can simply raise your wrist and say “Hey Siri” to activate Siri.
Take a screenshot: press both the Digital Crown and side button at the same time to take a screenshot of the current screen.
Scrolling: you can always scroll up and down with the Digital Crown, and in most cases, you can also scroll by swiping your finger up or down on the screen.
Zooming: you can use the Digital Crown to zoom in on maps or photos for example. Remember you cannot pinch to zoom like you do on iPhone.
Favorite contacts: press the side button once to show your favorite contacts. These contacts can be selected from the companion app on iPhone.
Apple Pay: double press the side button to activate Apple Pay.
User Interface
Notifications: control which notifications are pushed to your Apple Watch from the companion app on your iPhone.Notification Center: swipe down from the top of the screen to bring up Notification Center, just like you would on your iPhone.
Glances: swipe up from the bottom of the screen to see your Glances
Glances selection: you can select what apps and what info for each app appear in your Glances from the companion app.
App shortcuts: on any watch face that has complications, you can tap a complication to go to that app. For example, tap the Activity complication to go to the Activity app. You can also tap on a Glance to be taken to its app.
Force Touch: press the screen slightly harder than a tap to bring alternate options for virtually everything on the Watch user interface. Force Touch is everywhere on Apple Watch, so it’s important you experiment with it to figure out all you can do.
Battery
Battery life: Apple claims all-day battery life for Apple Watch, with about 18 hours of power to go through an average day. There are obvious features that will kill your battery in no time though. The worst offenders are phone calls (up to 3 hours of battery), workouts (up to 6.5 hours), audio playback (up to 6.5 hours). Apple shares more about battery life here.Charging time: Apple claims Apple Watch will be charged at 80% in 1.5 hours, and at 100% in 2.5 hours.
Other helpful tidbits
Haptic strength: you can adjust the strength of the Taptic engine by going to the companion app > Sounds & Haptic.Connectivity: Apple Watch doesn’t need Bluetooth if its paired iPhone is on the same Wi-Fi network.
Heart rate reading: here are some handy tips for a more accurate heart rate reading.
Music and photos syncing: you can sync music and photos from your iPhone to your watch. All this is done from the companion app.
Activity tracking without iPhone: Apple Watch can learn about your stride enough over time to start accurately tracking workouts without an iPhone.
Apple Watch and water: remember your watch is water resistant, not waterproof.
Bands: be mindful of the material used on your Apple Watch band. Leather, for example, doesn’t like water. The fluoroelastomer might be sensitive to certain chemicals. Use good judgement.
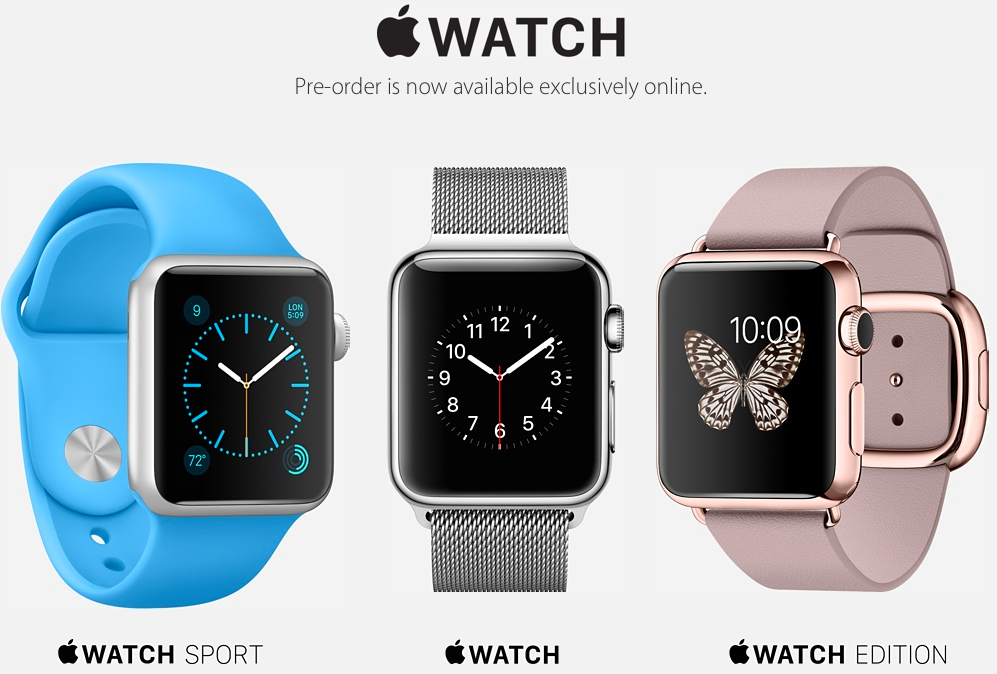
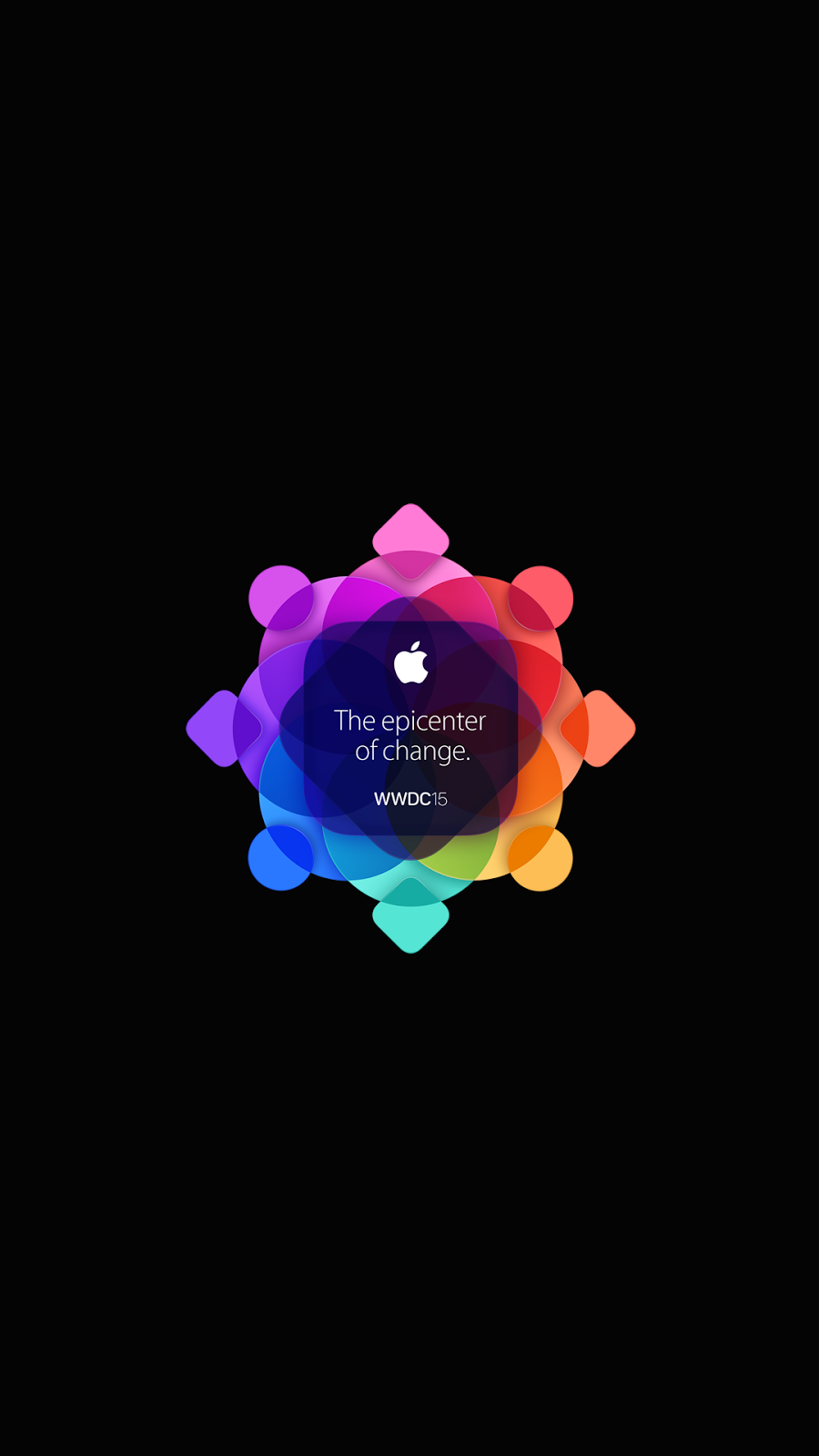

Comments
Post a Comment