The best way to setup Gmail on your iPhone or iPad
The best way to setup Gmail on your iPhone or iPad
If you use Gmail or Google Apps for email, then there are few
ways to access your email account on your iPhone or iPad. Even if you’ve
already setup your Gmail account on your iPhone or iPad, I strongly
recommend to read this article, as you may be doing it wrong.
So what is the best way to use Gmail or Google Apps on your iPhone or iPad. Before I answer that question, let me first go through the various options. Read the entire post before you start configuring Gmail on your device.


Now launch the Mail app, which will download the mails from your Gmail account.
This is one of the most commonly used options, but it is not the best way to use Gmail on your iPhone or iPad, if you want to get your emails immediately as it uses fetch, rather than Push. Push ensures that the emails are instantly delivered to your device when you get a new email, whereas fetch will check for new email either Manually or after every 15 minutes, 30 minutes or hourly. By default, it is set to manually, you can change the settings by going to Settings > Mail, Contacts, Calendar > Fetch New Data and select the appropriate option under Fetch.
If use a Google Apps email address then you can use Google Sync via Microsoft Exchange by following these steps:
Note: Please don’t use this option with a Gmail account as it won’t sync your emails to your device due to discontinued support for Gmail accounts.


Note: If you’ve enabled two-step verification, then you need to use your account password instead of the application specific password. You will be prompted to enter the verification code in the next step.

There are two things that I don’t like about the Gmail app, the first one is that it takes sometime for the emails to load when you tap on the incoming notifications. I am not sure if it Google needs to fix this or it is a limitation of iOS. The second one is the lack of Universal Inbox.
Battery Life considerations
While Push ensures that you get the email instantly, it can have an impact on your iPhone or iPad’s battery life. If you use multiple email accounts then you may want to use the Fetch option for email accounts where you don’t need to get an instant notification for new email, and switch to Fetch. The higher the fetch interval, the better it is for battery life, so you can set it appropriately based on the importance of the email account.
Conclusion
The best way to use Gmail on your iPhone or iPad is to use the official Gmail app, or use Google Sync via Microsoft Exchange if you’ve a Google Apps email address and prefer to use the Mail app. If you want to use the Mail app for your Gmail account then you should be aware that new mails will be retrieved only when you launch the Mail app, or based on the frequency set by you.
I hope this article gave you the necessary information to configure your Gmail or Google Apps email address correctly. Please feel free to drop me a line in the comments if you’ve any questions.
Like this post? Share it!
So what is the best way to use Gmail or Google Apps on your iPhone or iPad. Before I answer that question, let me first go through the various options. Read the entire post before you start configuring Gmail on your device.
How to setup Gmail using the Google option in the Mail app (FETCH)
- Launch the Settings app
- Scroll down and tap on Mail, Contacts, Calendar
- Tap Add Account
- Then tap Google from the list of options.
- Enter the Name, Email, password and a description for your Gmail or Google Apps email address, and tap Next to continue.
Note: If you’ve enabled
two-step verification for your Gmail account then you need to use an
application-specific password instead of the regular password in the
password field. You can generate the application-specific password by
going to the Accounts section of your account, and clicking on App Passwords.
- After your account has been successfully verified, you will get an option to select the Google services you want to sync. Tap on Save when you’re done.
Now launch the Mail app, which will download the mails from your Gmail account.
This is one of the most commonly used options, but it is not the best way to use Gmail on your iPhone or iPad, if you want to get your emails immediately as it uses fetch, rather than Push. Push ensures that the emails are instantly delivered to your device when you get a new email, whereas fetch will check for new email either Manually or after every 15 minutes, 30 minutes or hourly. By default, it is set to manually, you can change the settings by going to Settings > Mail, Contacts, Calendar > Fetch New Data and select the appropriate option under Fetch.
How use Google Sync via Microsoft Exchange to setup Gmail in the Mail app (PUSH – Google Apps only)
If you want to use Push for your Gmail account then you need to set it up using Google Sync via Microsoft Exchange. But this works with only Google Apps email addresses and does not work with Gmail as Google discontinued support for Google Sync on January 30th, 2013. If you had setup a Gmail account before January 30th, then Google Sync would work fine, but I doubt most of you fall in this category.If use a Google Apps email address then you can use Google Sync via Microsoft Exchange by following these steps:
Note: Please don’t use this option with a Gmail account as it won’t sync your emails to your device due to discontinued support for Gmail accounts.
- Launch the Settings app.
- Scroll down, and tap on Mail, Contacts, Calendar.
- Tap Exchange from the list of options (not Google).
- Enter the full Google Apps email address and a password and tap Next.
- In the next screen, enter m.google.com in the server field.
- Leave the Domain field blank.
- Enter the full Google Apps email address in the Username field.
- The password should be already populated in the Password field.
- After your Google Apps account is successfully verified, select the Google services you want to sync. Ensure the Mail option is enabled, and tap Save.
Use the official Gmail app
If you use Gmail, then the recommended option to instantly receive your mail on your iPhone and iPad is to use the official Gmail app that is available in the App Store.- Download the Gmail app from the App Store using this direct iTunes link.
- Enter the Name, Email, password and a description for your Gmail or Google Apps email address, and tap on Sign in to login to your account. If you’ve already signed in to your Gmail account then you should ideally see the Gmail and Google Apps account. You can tap on the On/Off toggle against the respective accounts to access them in the Gmail app. You can setup up to 5 Gmail or Google Apps account.
Note: If you’ve enabled two-step verification, then you need to use your account password instead of the application specific password. You will be prompted to enter the verification code in the next step.
- You can either tap on Start Tour to go through a quick visual walkthrough on how to use the Gmail app, or tap on Go to Inbox to access your emails.
- You should also get an option to allow the Gmail app to send you notifications, tap on Yes to get notifications whenever you get a new email.
- By default, you will get notifications only for the Important Emails. If you want notifications for all emails then swipe to the right in the Inbox to access the menu, tap on the Gear icon, and then tap on All New Emails.
There are two things that I don’t like about the Gmail app, the first one is that it takes sometime for the emails to load when you tap on the incoming notifications. I am not sure if it Google needs to fix this or it is a limitation of iOS. The second one is the lack of Universal Inbox.
Battery Life considerations
While Push ensures that you get the email instantly, it can have an impact on your iPhone or iPad’s battery life. If you use multiple email accounts then you may want to use the Fetch option for email accounts where you don’t need to get an instant notification for new email, and switch to Fetch. The higher the fetch interval, the better it is for battery life, so you can set it appropriately based on the importance of the email account.
Conclusion
The best way to use Gmail on your iPhone or iPad is to use the official Gmail app, or use Google Sync via Microsoft Exchange if you’ve a Google Apps email address and prefer to use the Mail app. If you want to use the Mail app for your Gmail account then you should be aware that new mails will be retrieved only when you launch the Mail app, or based on the frequency set by you.
I hope this article gave you the necessary information to configure your Gmail or Google Apps email address correctly. Please feel free to drop me a line in the comments if you’ve any questions.
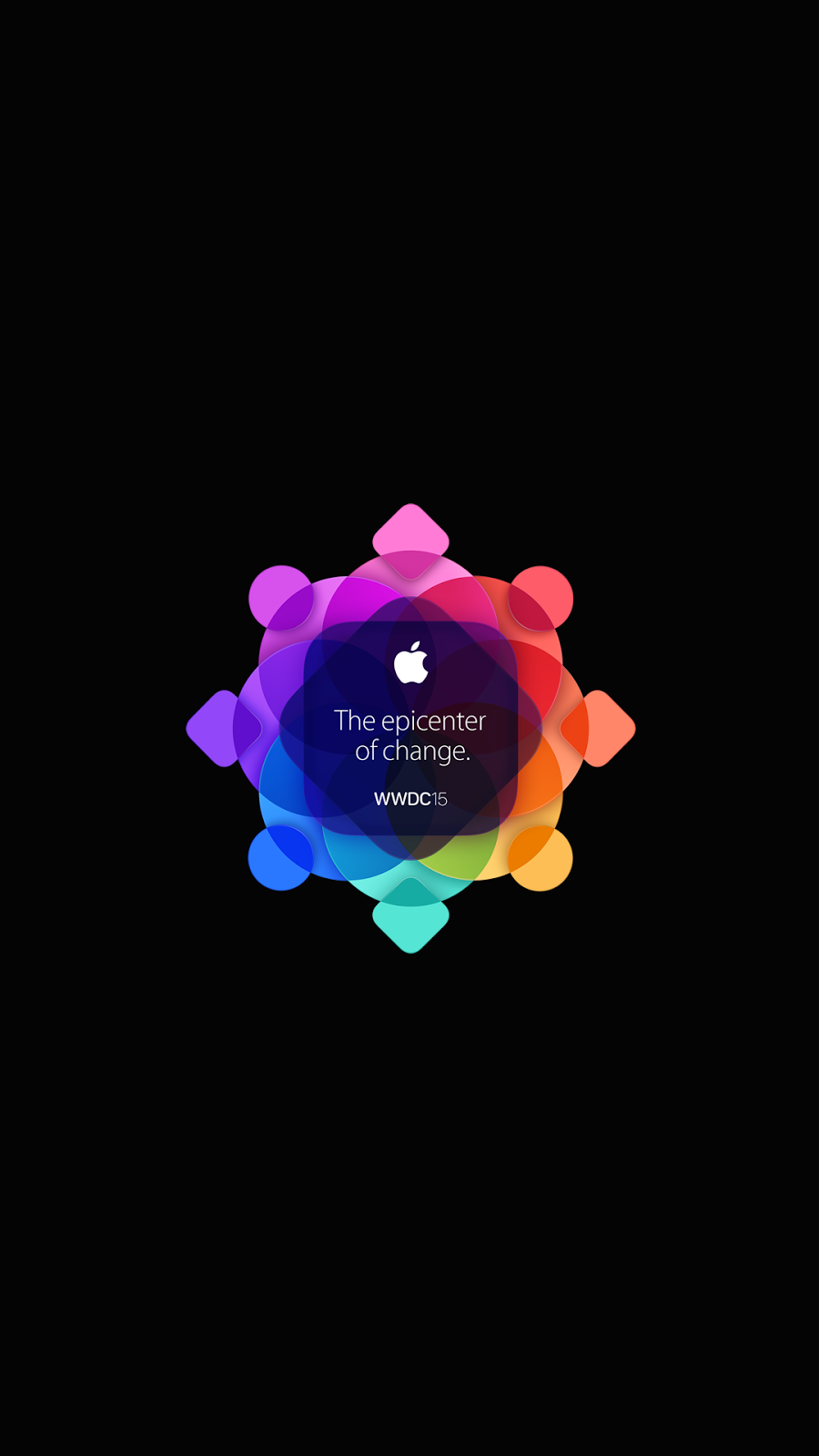

Comments
Post a Comment