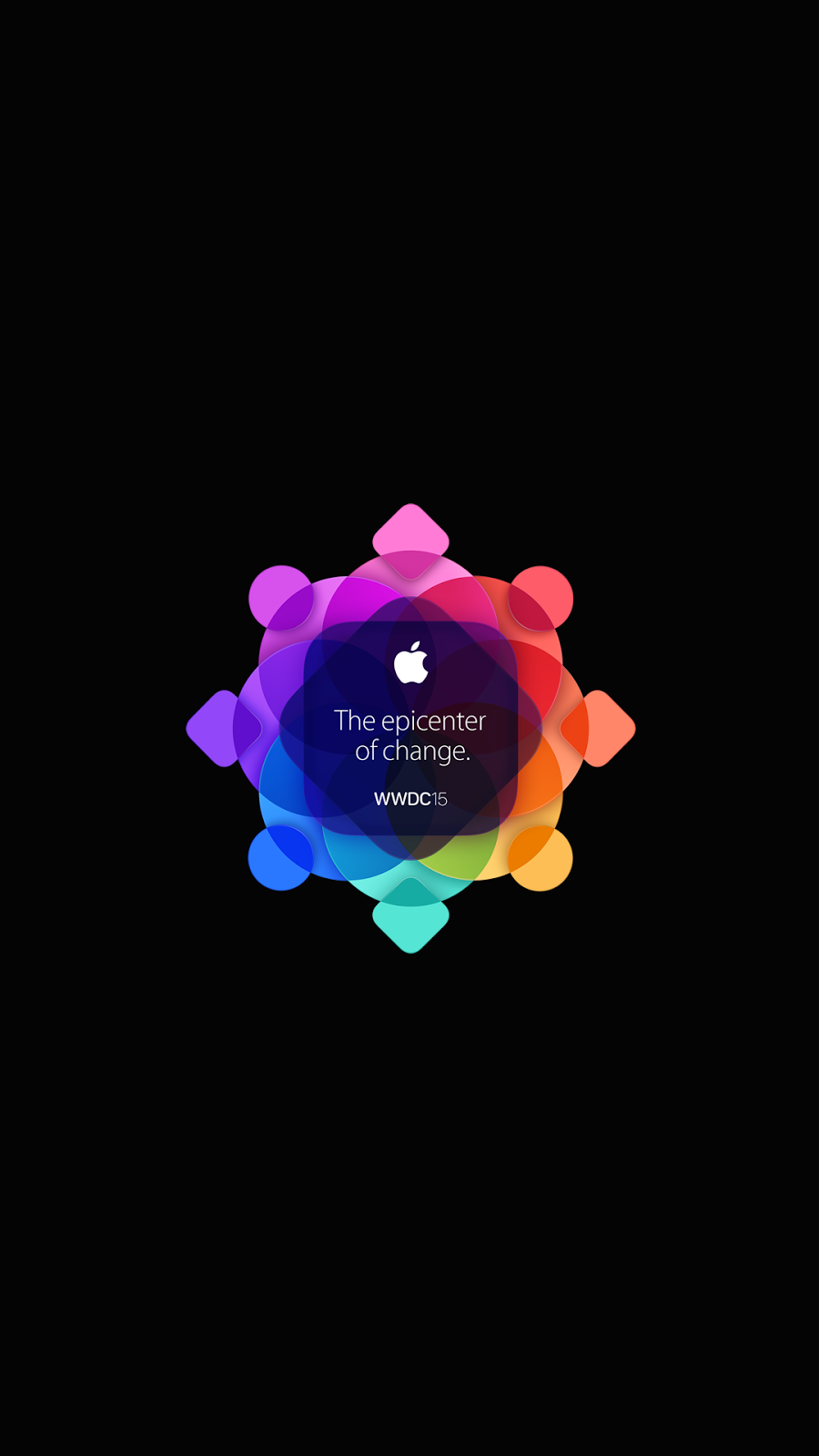Apple Music on your Apple Watch - 5 listening tips
Apple Music and the Apple Watch make a perfect pair, allowing you control playback and interact with your music library using the wrist worn device. Throw in a Bluetooth speaker or a car radio system and you have a great listening system controlled right from your wrist. Here are some tips to help you get started using your Apple Watch with Apple Music.
#1. Listening to artists, albums and playlists on your Apple Watch
The Apple Watch is an extension to your iPhone, making it possible to listen to your music using the Watch as a remote control for your phone’s music library. Follow these steps to open the Watch Music app and start playing your favorite tunes.
- Press the Digital Crown to go to your home screen
- Find and open the Music app on your Watch
- Use the Digital Crown to scroll through categories, which includes Now Playing, Artists, Albums and more
- Tap on a category, such as albums, to view all the available music in that section
- Tap on a track to start playing all the songs in the selected category
The selected music should begin playing on your iPhone and you should hear it playing through the phone itself or any connected headsets or speakers.
#2. Syncing playlists for offline listening
There are times, such as when you are running, when you want to leave your iPhone at home and still listen to some music. In these situations, you can sync any existing iTunes playlist and store these songs on your Watch for offline access.
This method transfers the music to your Watch using the iPhone Watch app and takes up some of the available storage space on the Watch for the tracks. Because of the Watch hardware limitations, you are limited to one playlist with up to 2GB of storage or 250 songs. Follow the steps below to sync a playlist to the Watch and read on to learn how to playback these offline tunes as well as connect a Bluetooth headset to your Watch.
Before you get started, take a moment to gather all the necessary hardware. You’ll need your Apple Watch, iPhone and Watch charger with a power source in order to choose a playlist and sync it successfully to the Watch. Start the process with your iPhone and Apple Watch app.
- Open the Watch app on your iPhone
- Scroll, if necessary, until you see Music
- Tap on Music to open the Music settings
- Tap on Synced Playlist
- Select the playlist you would like to sync
- Place your Watch on its charger to begin to sync the selected music
Once the sync is complete, the playlist will be stored on your Apple Watch and you’ll be able to listen to your music when your Watch is out of range of your iPhone.
#3. How to play music stored on your Apple Watch
To listen to your songs stored offline on your Apple Watch, you’ll need to make one other minor change on the Watch itself.
- Tap the Digital Crown to go to the home screen, if necessary
- Open the Music app on the Apple Watch
- Use force press (tap and press down firmly on the display) to display Source and other playback options
- Tap on Source to change the source of the music
- Tap on Apple Watch to select your Watch as source
- Select the song you want to listen to and hit the play button
Since the Watch does not have a headphone jack, you also need to pair the Watch with a Bluetooth headset or speakers as described below.
#4. Connecting your Apple Watch to a Bluetooth audio device
The Watch includes support for Bluetooth, allowing you to connect to Bluetooth audio devices and fitness devices. Before you can use these devices, you must pair with them first using the steps below.
- Tap the Digital Crown to go to the home screen, if necessary
- Tap to open the Settings app
- Tap Bluetooth to open the Bluetooth settings
- Wait for Bluetooth to find the device to which you want to pair
- Tap the name of the device to which you want to connect.
- The device status will switch from “Not Paired” to “Connected” once the pairing is complete
Once connected, you can use the Bluetooth audio device to listen to any music stored locally on the Apple Watch as described below.
#5. Using Siri to access your Music library on your Apple Watch
With Siri, you can use voice commands to find songs in your music library and control playback.
- Stop Playing Music
- Resume Playing Music
- Skip (to skip the current song)
- Play “Song” from “Artist Name”
- Play “Song” (or “Artist”, “Album”, or “Playlist and its Name”)
- Play the top 10 songs from 1990 (or any other year)
- Shuffle All My Music (shuffles all the songs in your Music library)
- Shuffle “Artist Name” or Shuffle “Album Name” (shuffles the best songs from the selected artist or album)
- What song is this?
- Who is singing this?
- What album is this from?