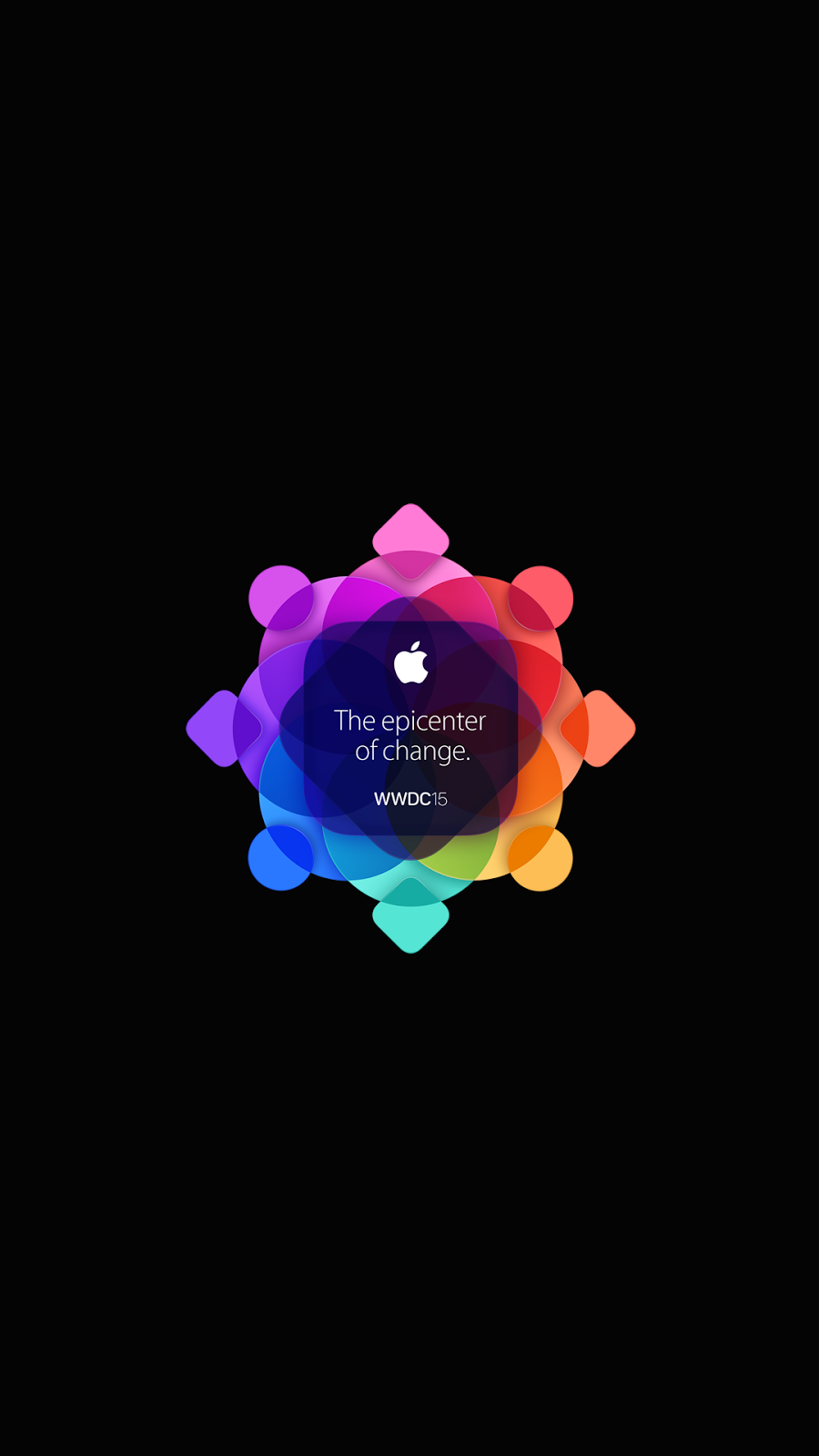How to Download Older Versions Of iOS Apps By Tricking iTunes
Want to download an older legacy version of your favorite iOS app for iPhone or iPad? Yes it is legally possible by tricking iTunes into downloading older versions of the apps you want. Check out this comprehensive step-by-step guide on how to do just that.
We have all been through it. We love using an app only for the dev to push out an update and kill that favorite feature of ours. This trick will help you get around that problem by letting you download back the older version of the app that you loved using.
Requirements:
- Fiddler app installed on Windows. The tool is free and can be downloaded from telerik.com/download/fiddler.
- Latest version of iTunes installed.
Instructions:
Step 1: To begin, launch Fiddler on your computer.
Step 2: Now click the Tools menu and select Fiddler Options.
Step 3: Here, navigate to the HTTPS tab at the top, and place a check mark next to “Decrypt HTTPS traffic” and follow it up by clicking Yes if a popup appears reading “Scary Text Ahead!”.
Step 4: Now click the Actions button and select Export Root Certificate to Desktop. You will be notified that the “FiddlerRoot.cer” certificate file has been exported to the desktop. Click OK, and then OK again to get back to the main Fiddler interface.
Step 5: Without exiting Fiddler, locate the exported certificate file on your Desktop and right click on it and then click Install Certificate. Now click Next followed by selecting Place all certificates in the following store, and clicking on the Browse button.
Step 6: From the resultant certificate store list, select Trusted Root Certification Authorities and click OK.
Step 7: Once the location is set, click Next and hit the Finish button.
Step 8: Now launch iTunes, and make sure you’re signed in with your Apple ID
Step 9: Search for the app of which you wish to download the legacy version and start downloading it, but pause and delete the download after it starts.
Step 10: Head back to Fiddler and locate the downloading item in the crowded list. The item can usually be identified by the Host name starting with “iosapps.itunes…”. Right-click on it followed by Remove > Selected Sessions. Alternatively you can simply hit the Delete key on your keyboard.
Step 11: Now you need to locate another item in the list, just above the deleted item, with the Host identifier: p32-buy.itunes.apple.com. Once the item is selected and highlighted, click theInspectors tab in the panel on the right.
Step 12: Now click the yellow header that reads “Response is encoded and may require decoding before inspection. Click here to transform”.
Step 13: Now go back to the item you highlighted and selected in step 11, right-click on it, and navigate to Save > Response and select Response Body….
Step 14: You will now be prompted to save the XML file to a location of your choosing, so do that. It should be the Desktop by default.
Step 15: Now go back to the desktop and open the XML file using any browser.
Step 16: Scroll down to locate the string “softwareVersionExternalIdentifiers”, and just below it you will find a list of “<integer>(version identifiers)</integer>” where version identifiers represent each version of the of the app that has been released on the App Store.
Note: There is no real way of matching the external identifiers to the version of the app you wish to download, but generally a smaller identifier value corresponds to an older app version, while a higher number would denote a newer version of the app.
Step 17: Copy the identifier, head back to Fiddler, right click on the p32-buy.itunes.apple.comitem identified in step 11, select Replay followed by Reissue and Edit.
Step 18: Now on the right panel, make sure you’re in the Inspectors tab. Click Raw sub-tab and right below the “appExtVrsId” string, replace the existing version ID with the one you copied earlier. Once that is done, hit the green Run to Completion button.
Step 19: Now click the XML tab in the lower right panel.
Step 20: Wait for a few seconds and XML content will soon be generated. Scroll down below, and look for a string containing the app name followed by the shorter version ID of the app, as visible on the App Store, proceeded by a fuller version. This is where you can actually match the external identifier you chose earlier, with the app’s actual in-store version number. If you don’t see the version you’re looking for, you’ll have to repeat from step 16 till you see your desired legacy version of the app.
Step 21: Assuming that you have finally found that particular version of the app, head back into iTunes, and open the detailed view of that app again, showing the Get button. Do not download yet.
Step 22: Head back to Fiddler and from the menu-bar, navigate to Rules > Automatic Breakpoints and select Before Requests.
Step 23: Now head back into iTunes again and start downloading the app.
Step 24: Back in Fiddler, you will see some new items in the list on the left panel, accompanied by red icons. Select the one with the host identifier: p32-buy.itunes.apple.com.
Step 25: In the Raw view on the right panel, once again, replace the identifier under the “appExtVrsId” string with the same external identifier you copied earlier in Step 17.
Step 26: Head back to the menu-bar, navigate to Rules > Automatic Breakpoints, and selectDisabled followed by clicking the green Run to Completion button.
Step 27: Now select any other items displayed with the red icons and click on the green Run to Completion button.
iTunes should now download the legacy version of the app you were looking for, but make sure to not exit Fiddler or iTunes before the app has finished downloading.
For the video walkthrough of the tutorial above, check out this video below.
(Source: Kenny Yin [YouTube])